데이터사이언스 공부를 위한 아나콘다 설치 - 파이썬 설치는 덤!
아나콘다, 파이썬, 주피터 노트북 까지 일괄 설치되고 파이썬 코드를 바로 수행해서 테스트 해 볼 수 있다. 정말 편리한 세상이다 😊😊
아나콘다 설치
파이썬 설치를 별도로 하지 말고, 그냥 아나콘다를 설치하면 자동으로 같이 설치 된다. 그럼 머 그냥 아나콘다 설치로 대신하자.
Your data science toolkit With over 20 million users worldwide, the open-source Individual Edition (Distribution) is the easiest way to perform Python/R data science and machine learning on a single machine. Developed for solo practitioners, it is the toolkit that equips you to work with thousands of open-source packages and libraries.
다운로드를 찾아가면, 원하는 OS 맞는 버전을 쉽게 찾을 수 있다. 일단 나는 Windows 64bit 버전으로 다운로드 & 설치 진행 설치 주요 창은 다음과 같다. 그냥 대충 Next 누르면 된다.
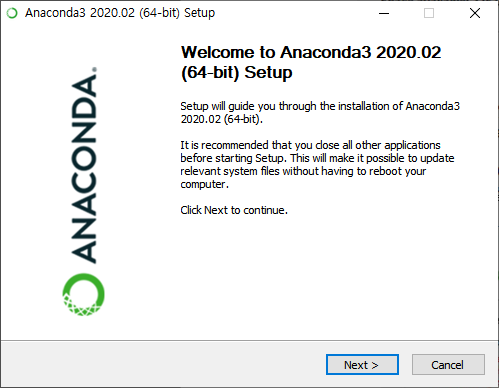
환경변수만 등록 되도록 선택해주는 것이 여러모로 편리하다. Path를 잡아주는 일이 생각보다 많이 생기고 참 귀찮은 작업이다.

그냥 다음 버튼을 누르다가, 완료하면 된다.
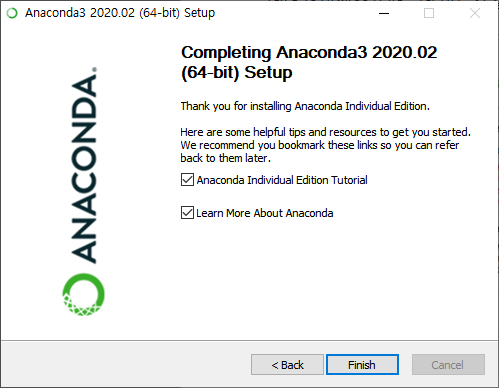
주피터 노트북 실행하기
설치가 완료 되었으면 시작메뉴에서 주피터 노트북을 실행해 볼 수 있다. Jupyter Notebook
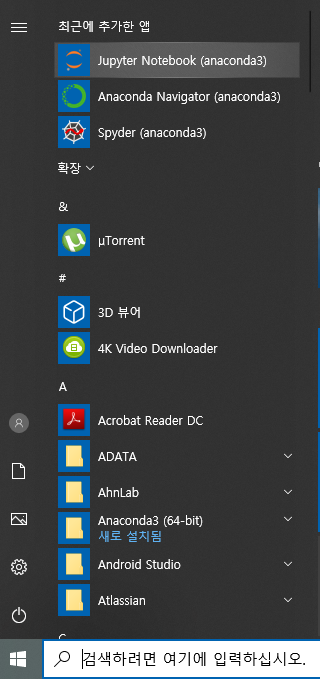
실행하면, 아래와 같은 검은 창이 뜬다. 정상이니 놀라지 말자 😁
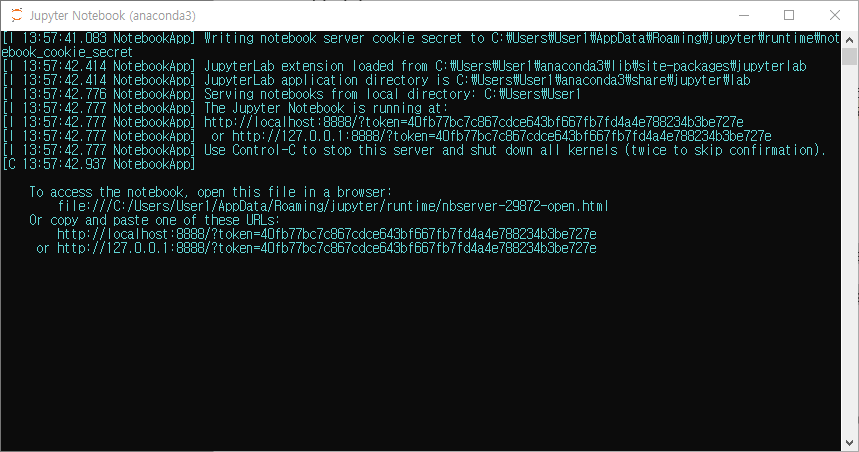
그리고, 시간이 좀 지나면 (정상으로 설치되었다면) 크롬같은 기본 웹 브라우저에 주니퍼 노트북 실행 창도 같이 뜬다. 기본으로 localhost:8888/ 으로 웹 서버 같은 것이 실행되어 인터랙티브한 개발 환경을 보여준다.

이제 그럼 간단한 파이썬 코드를 수행해 볼까나~~
파이썬 실행 테스트 해보기
이제 파이썬 설치되었는지 간단하게 헬로월드를 출력해보자. 주피터 노트북에서 실행을 바로 해 볼 수 있다. 아래와 같이 브라우저 실행화면에서 Python 3 를 실행하면 된다.
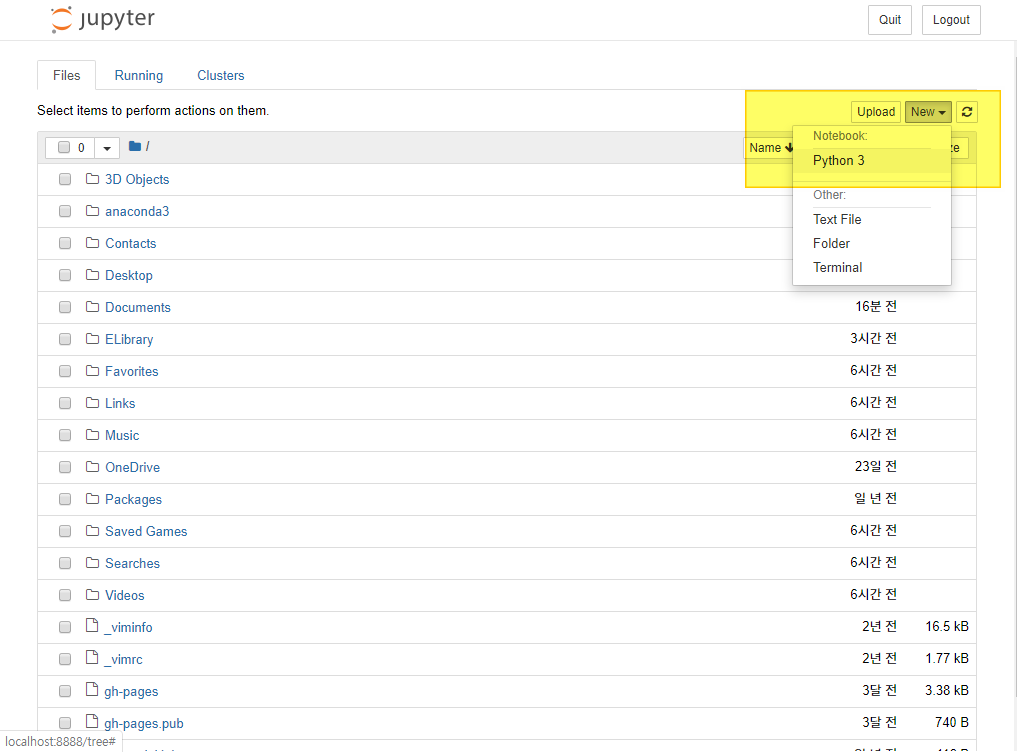
그럼 새 창으로 파이썬을 바로 실행해 볼 수 있는 창이 나타난다.
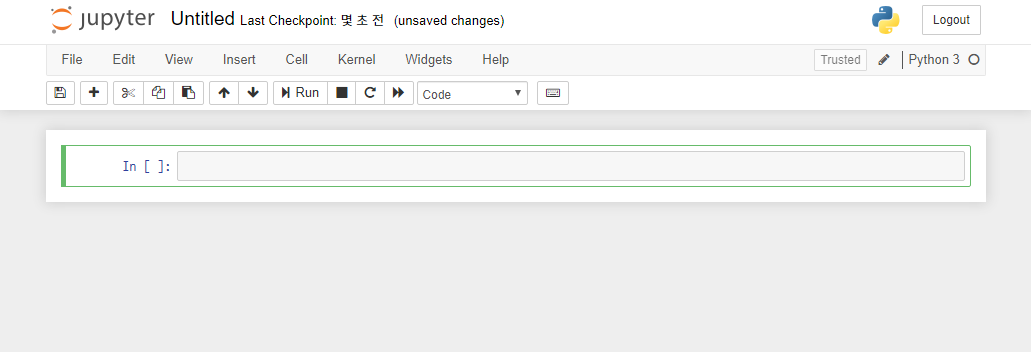
여기 텍스트 박스에 원하는 파이썬 코드를 넣으면 바로 실행결과까지 볼 수 있어 정말 편리하게 확인해 볼 수 있다. 난 아래와 같은 헬로우 월드 출력하는 코드를 넣어서 확인했다.
print("헬로우 월드!!! 성공")
위 코드 입력후 Shift + Enter 를 누르면 바로 인터프리터로 결과까지 출력 완성
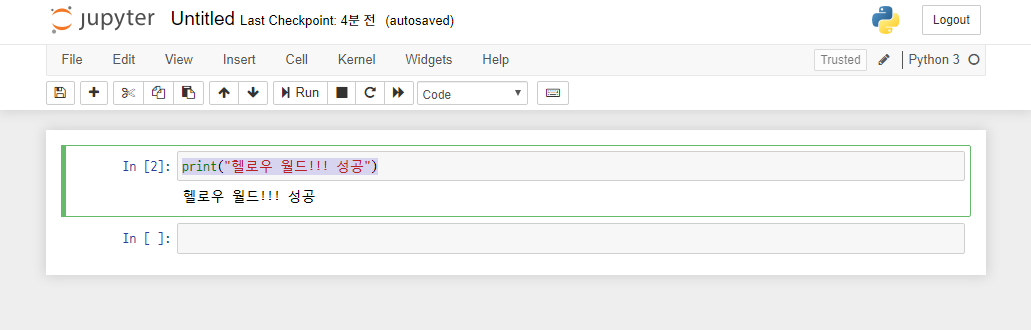
아나콘다 설치에서 실행 그리고 간단한 파이썬 코드로 Hello world 까지 시연해 보았다. 이젠 공부 많이 해서 이 환경이 부끄럽지 않도록 열심히 사용하는 것만 남아있겠쬬~~~~ (일단 아나콘다가 먼지 맛 본것으로도 만족 ^>^/ )